Creating an HTPC Activity on Logitech Harmony One
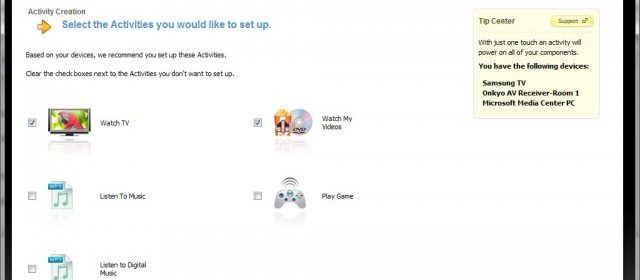
Last Christmas my wife, reprising her role as Santa Claus, climbed down the chimney and left the Logitech Harmony One universal remote under the tree. It was gleaming in the early morning sunshine–I got a little misty-eyed. After fulfilling my familial obligations (I love watching my son open presents) I scurried upstairs and began tinkering.
I had two objectives in mind when I selected the Logitech Harmony One. We needed a means of relegating our collection of remotes to the closet and I wanted to make simple tasks like watching TV and listening to music easier for my wife and son. In order to accomplish these tasks I needed to find a way to control my WMC-based HTPC. With a huge assist from two articles written by Stuart Harrison at thedigitallifestyle.com, I was able to do just that. What follows are the steps I used to create an HTPC activity on my Logitech Harmony One remote.
Requirements:
- Windows Media Center based HTPC
- IR Remote for WMC (I use the one that came with XP MCE)
- Logitech Harmony One Universal Remote
- Logitech Harmony Software (download here)
Steps:
- Install Logitech Software
Just click on the link above and download the version of the software appropriate for your OS. There’s nothing about the installation that requires any direction. Once installed it will open the software automatically, bringing you to a log in screen. This software requires an online profile, so create one and enter the required fields. Once that’s done it will prompt you to connect the remote to your computer via the supplied USB cable.
Once that completes, your remote will be synced with your online account. The fact that your profile is online is nice because you can make changes anywhere, but keep in mind the changes will not take effect until you plug the remote into your PC and update the configuration.
Set up Devices (TV, Receiver, HTPC)
Each activity includes several devices and the actions you want them to do. For example, this HTPC activity will include my TV, my receiver and my HTPC. The function of the activity is to turn on devices, change inputs, etc. with the touch of a single button. So the first thing we need to do is to add the devices. Here’s what the Add Device screen looks like:
Your TV and Receiver will probably be different than mine, but the third item should be included. I typed se in for the Model. You’ll see why after you hit Next.

You’ll want to select Windows Media Center SE. Apparently, the folks at Logitech created a custom device that acts like the Media Center keyboard that came out for Windows XP MCE. It opens up a lot of possibilities for our activity.
Once you confirm your devices, you will be transported to the Add Activity wizard.
Create Activity
The Add Activity Wizard will give you a couple of templates to choose from. I used the Watch TV template even though I intend to control all aspects of my HTPC from this one activity.

I set the Media Center to control channel changes.








Now you are done setting up the Activity. You will be able to control Windows Media Center with your Logitech Harmony One remote now.

Thank you for putting this
Thank you for putting this “best practice” together. I’m new with the Harmony One remote and trying to manage my HTPC via Windows Media Center (WMC) and my questions may be naive.
I’ve followed the steps and here is what I encountered when I clicked the Activity:
1) It turned on & configured my TV & AV/Receiver
2) It turned “off” my HTPC
3) I turned on my HTPC & launched WMC manually, but my remote did not allow me to operate WMC as I would have hoped
I’m sure the problem is on my end (sorry), but I would appreciate any assistance you can offer.
What IR receiver are you
This one is the best article
This one is the best article and i am very excited to read you blog. Keep sharing and God bless you dear. buy real facebook usa likes
Thanks for the share.
Thanks for the share. 🙂