Using the Native 7MC Movie Library
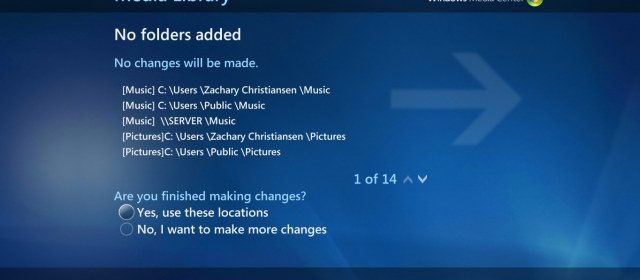
- What types of files can be added to the library
- How to add files to the library.
- Ways to get metadata for your movies.
Out of the box, the 7MC Movie Library will display the default file types that it can play. (Link to microsoft article about default file types) In addition to the files on the this list, the movie library will also display movies that are ripped from DVDs and stored in video_ts and audio_ts folders. In order to have other file types displayed (such as MKV and .iso) which are not natively supported by 7MC, you will need to enable this file type via a “hack” or workaround. For example, with .mkv files this type is enabled when a splitter such as Haali media splitter is installed. Head to the forums if you are having issues with a specific file type being displayed in Media Center. Below is a list of common formats and their native (out of the box) support within 7MC.
| Video file types (format) | File name extensions | Native Support |
|---|---|---|
| Windows Media files | .wm, .wmv, and .asf | Yes |
| AVCHD files (including Dolby Digital audio) | .m2ts and .m2t | Yes |
| Apple QuickTime files | .mov and .qt | Yes |
| AVI files | .avi | Yes |
| Windows Recorded TV Show files | .wtv and .dvr-ms | Yes |
| MPEG-4 movie files | .mp4, .mov, and .m4v | Yes |
| MPEG-2 movie files | .mpeg, .mpg, .mpe, .m1v, .mp2, .mpv2, .mod, and .vob | Yes |
| MPEG-1 movie files | .m1v | Yes |
| Motion JPEG files | .avi and .mov | Yes |
| DVD folders | Video_TS, Audio_TS | Yes |
| Matroska Video | .mkv, .mka, .mks, .mk3d | No |
| Disk Image Files | .iso, .mds, .cue, .bin, .daa | No |
* Note: There may be limitations on what the native decoder can handle.
In order to add movies to the library, you need to tell Windows 7 Media Center which folders it should “watch” for new files. First, on the home screen, navigate to the settings menu.

No folders Present

 Next, you have three options to add a folder to the library: Add a folder which is on the HTPC, add a folder on another computer or manually add a shared folder.
Next, you have three options to add a folder to the library: Add a folder which is on the HTPC, add a folder on another computer or manually add a shared folder.
Selecting the first and second options will present you with a list of folders and all you have to do is mark the check boxes next to the folders in which you have movies. You can select multiple folders on each screen; however, if your movies are stored both locally and on the network and you haven’t mapped the network location to a local drive, you will need to run the wizard twice. (more on this below). The list of folders from “other computers” is simply the computers that windows is able to find in your local area network–the same computers that are visible if you navigate to Computer:Network in windows explorer.

Manually Add Folder

Using this method, simply input the destination to where your shared folder is located as well as the user name and password if necessary.
No matter which folder selection method you chose after selecting next, the wizard presents you with a list of all folders that are currently being used by 7MC and asks if you would like to make any more changes or if you are finished. If you have more folders to add, maybe because you movies are stored on unmapped network drives and stored locally, select “no” that you have more changes and the wizard will return you to the main screen and allow you to repeat the entire process to add more folders to the library. When you are completed adding folders simply select “yes” and then click on finish.

That’s It! Now, simply navigate to movies in 7MC and you should see all of you movies in the list. However, if you haven’t added any meta data you library likely looks pretty bland. Thus, this guide will cover how to add meta data and spice up your movie library.
Ways to get metadata
Without metadata the only information that 7MC when displaying your movies is the file name, file type and in certain cases the movie duration, by adding metadata you fill in the gaps and provide more information. This data can include movie title, actors, synopsis etc, by including it the 7MC Moive Library experience becomes much more vibrant.There are several ways to get metadata into your movies, and each fall into one of two categories: manual or automatic. Each method has its own pros and cons and is a matter of personal preference.
Manual
Pros
– You are in control of which data is associated with each movie
– No background monitoring services running
Cons
– Requires action for each and every movie (can become time consuming with large libraries
Meta<browser/>
meta<browser/> is a flexible metadata management tool for your movies and television shows supporting multiple front-ends such asMedia Browser,XBMC, Boxee andNetgear. meta<browser/>
Automatic
Pros
– Once initial configuration is complete no additional setup required, its automatic, just set it and forget it
Cons
– Runs background services
– Some movies require “massaging” in order for them to be recognized by the manager
YAMMM
“Yammm runs as a Windows Service and will download meta data, artwork, rename folders, rename files and\or create playlists. Metadata can be any combination of dvdid.xml, mymovies.xml and\or XBMC nfo file. All meta information and artwork is provided via eitherthemoviedb.org thetvdb.com. If you haven’t checked them out please do so and contribute where possible.
The primary reason for creating Yammm was meta manager that runs “headless” without ANY user interaction and used folder.jpg instead of custom artwork locations. This is important to me as I use various HTPC software depending on the situation and development. I also found that most did not match well. Yammm uses various checks other than the provider’s score value. YAMMM
Well, that in a nutshell is how to use the 7MC Native Movie Library. Head to the forums if you have any questions or problems getting your setup to work!

Whenever I’ve tried to set up
Whenever I’ve tried to set up my Movies folder with ripped DVDs (folders) and Blu-Rays (iso’s) they never show up in Media Center. FWIW, they’re located on an unRAID server and the shared folders are mapped to my HTPC. OTOH, if I place them in the Videos folder I have no problem accessing them. I can access them fine with Media Browser, which is what I generally use for browsing and selecting titles in my movie collection anyway.