Ceton – My Media Center
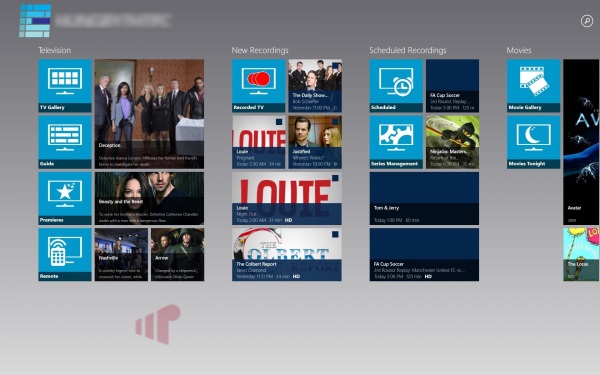
Earlier today a new Windows 8 “Metro” version of Ceton’s suite of applications for managing Windows Media Center joined the existing lineup of Andriod, Windows Phone and iOS companion apps priced at $4.99. As part of this effort they were rebranded from “Ceton Companion Apps” to “My Media Center”. All the great functionality for browsing recordings, managing series and scheduling, and browsing the guide is still there, but this time Windows 8 tablet and desktop “Metro” users can also join the party. We had a chance to take an early spin through the updated UI, let’s dig in.
First Run
Assuming that your Windows Media Center (WMC) 7 or 8 is on and the My Media Center service is already installed, setup couldn’t be easier. Just click the “Scan Network” button in the bottom right and My Media Center (MMC) will discover the system straight away. Once found, you will have to enter the WMC PC’s MAC if you want to use Wake-on-LAN (WOL) which is a pain since you’re not running it on the target system – ideally the service component would pass back the MAC and save us the trouble. That said, since we know the HTPC’s IP address from the discovery process, it isn’t terrible to open a command prompt and type “arp -a” then copy and paste it in.
Main Screen

After connecting, the app loads up a rich user interface (UI) for browsing and managing the content on your WMC machine.
TV Gallery
TV gallery provides a great way to view aggregated recorded TV content by series. It’s a little different than the Recorded TV screen because the items are grouped by title instead of just sorted.
Guide
If you’re a EPG browser the Guide screen is great, the only problem I had with it was that entering numbers directly into the UI causes the “Metro” search experience to popup instead of going to the channel. Changing the channel directly requires that you trigger the app bar along the bottom then enter the number to perform the skip.
Premiers
Premiers is my favorite feature. As someone who doesn’t watch commercials and prefers to queue up the entire series before watching, discovering new shows is very difficult, and this feature takes the pain away. I no longer have to work at keeping my recording drive full, it just is.
Remote

The remote is one of those things that you either use or you don’t, and I fall into the later group. I’m glad it’s there, but frankly since it doesn’t control the whole system it’s not much use to me personally.
Recorded TV
I find cleaning up the files on my WMC to be really tedious through the stock UI, so this screen makes it quick and easy to take care of that maintenance after my kids get bored with a show or I need to age out some football games that will never get watched.
Scheduled Recordings
If you follow European football, you know that it’s easiest to setup the series recordings for everything up front and weed out the ones you won’t watch (sorry CFR Cluj). I used to let them all record and delete them after the fact instead of crawling though the WMC UI. This screen makes it so much easier to get that done in a more intelligent and efficient manner when it’s convenient for me.
Series Management
One of the only gripes I have with MMC is found in the Series experience. There isn’t a way to prioritize recordings; although not a huge problem if you have enough tuners.
Movies
I don’t generally use MMC to discover and initiate content playback on my WMC so the Movies screens aren’t as useful to me as they may be to others.
Search

Finally, search is also provided to find existing recordings or future content.
Conclusion
What I like most about the Ceton My Media Center mobile applications is that it let’s me manage my Windows Media Center when, and where it is convenient for me. Instead of being required to burn free time on the couch taking care of DVR maintenance, I can start a show and get it done on the second screen or even away from home when I get a free moment. Windows Media Center’s interface for managing is functional, but after discovering Ceton’s My Media Center applications I can’t remember the last time I choose to use Windows Media Center’s UI to manage files, schedule or cancel recordings, or manage my series. Not that the Windows Media Center UI is bad, it’s just so much more convenient to handle it away from the TV or without needing to kick my family off the TV to do it – it wouldn’t be terrible to go back to the old way, but I certainly wouldn’t want to. I do wish that there the WOL functionality was a bit more developed however, because it’s a hassle to dig up the HTPCs MAC.
Pro:
- Replaces Windows Media Center’s tedious UI for managing recordings, series, and scheduling with a quick and intuitive method on a 2nd screen device
- Premiers feature makes upcoming show discovery easy
- No need to kick the family of the TV to take care of Windows Media Center maintenance
- WOL
Con:
- Users have to discover and enter MAC address for WOL functionality
- Series management is missing prioritization
Thanks to Ceton for providing a copy of My Media Center for Windows 8


arp -a | findstr 192.168.1.23
arp -a | findstr 192.168.1.23 makes it even quicker to find the mac address in question. It is very odd that it doesn’t figure this out automatically, though.
Yeah, but it’s a lot more
Yeah, but it’s a lot more typing 🙂
It is done in a beta update
It is done in a beta update that should be available soon. We wanted to release it with it but we also wanted to ensure everything was tested properly.
I was running the old Ceton
I was running the old Ceton Companion App service just fine, but after uninstalling and installing the new version, and removing/re-installing the App on my iPhone, I keep getting “No PCs Found! Please manually configure a PC.” When I try to manually configure, I cannot enter text/numbers into any of the fields. Frustrating… Too bad, because this App looks awesome.
+1
+1
Can you delete the app from
Can you delete the app from your phone and re-install?
Usually uninstall/reinstall
Usually uninstall/reinstall can fix this, does the keyboard just not come up when you press on them on the Add new option? is this from the “initial setup screen” or on the “select PC” page?
I have never been able to reproduce this in house but have seen it a very limited amount of times.
I deleted the current entries
I deleted the current entries for my PCs seeing that the app and services are new. I hit the refresh button and neither PC populated. I’ll try reinstalling the app and refreshing when I get home and I’ll report back.
Were you not able to manually
Were you not able to manually enter the PCs? Does the screen come up but the keyboad doesn’t? I am looking into thise. If needed I can put you on a special developer build as well to test out.
Um , nevermind. Perhaps an
Um , nevermind. Perhaps an extra reboot per machine was all that was needed. I hit refresh again and both PCs popped up.
, nevermind. Perhaps an extra reboot per machine was all that was needed. I hit refresh again and both PCs popped up.
Just a question though if you
Just a question though if you do go back to “select pc” and hit manually add are you able to?
I did add a third machine
I did add a third machine manually with success for good measure.
Did you see a dialog
Did you see a dialog prompting you to reboot after intalling the service? IIRC I did. If you didn’t maybe the installer isn’t detecting a specific exit scenario?
I did not get a prompt to
I did not get a prompt to reboot after upgrading the MMC service.
Oh, this really makes me want
Oh, this really makes me want to get a cable card tuner!