Using the Native Video and Picture Library
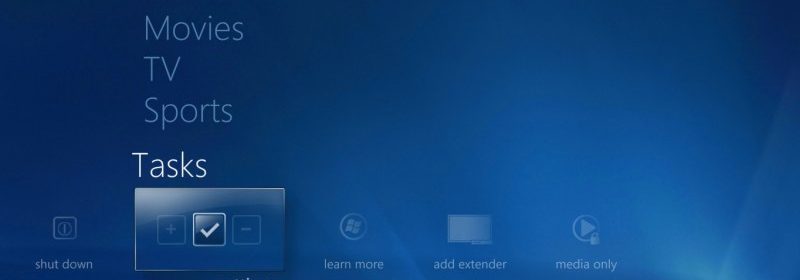
Using the Native Video and Picture Library
Recently we created a guide on how to use the Movie Library within Microsoft Windows 7 Media Center (“7MC”). Today we are going to look at adding files to the native Video and Pictures Library. This guide will cover:
1. How to add files to the library
2. What types of files can be added to each library
Adding Files to the Library
In order to add videos and pictures to the library, you will need to tell Windows 7 Media Center which folders it should “watch” for new files. First, on the home screen, navigate to the “Settings” menu.
Once in the settings menu, navigate to the “Media Libraries” option. This launches the media library wizard. From here, you can add folders for all five libraries that 7MC uses: Music, Pictures, Videos, Recorded TV, and Movies. The process to add and remove folders to each library is identical; today we are looking at pictures and videos, so select which file you would like to add and press next.

Depending on whether you already have folders added to the library you will either have the option to both add and remove folders; or, if this is your first time, you will only have the option to add folders to the library.
No folders Present

Folders Present

Next, you have three options to add a folder to the library: Add a folder which is on the HTPC, add a folder on another computer, or manually add a shared folder.

Selecting the first and second options will present you with a list of folders and all you have to do is mark the check boxes next to the folders in which you have movies. You can select multiple folders on each screen; however, if your files are stored both locally and on the network and you haven’t mapped the network location to a local drive, you will need to run the wizard twice (more on this below). The list of folders from “other computers” is simply the list of computers that Windows is able to find in your local area network–the same computers that are visible if you navigate to Computer: Network in windows explorer.

Manually add Folder

Using this method, simply input the destination to where your shared folder is located as well as the user name and password if necessary.
No matter which folder selection method you chose after selecting next, the wizard presents you with a list of all folders that are currently being used by 7MC and asks if you would like to make any more changes or if you are finished. If you have more folders to add, maybe because your files are stored on unmapped network drives and stored locally, select “no”, that you have more changes, and the wizard will return you to the main screen and allow you to repeat the entire process to add more folders to the library. When you have completed adding folders simply select “yes” and then click on “finish”.

That’s it! Now, simply navigate to either videos or pictures and your files should be added into the library.
What Types of Files Can Be Added to the Library
Videos
Out of the box, the 7MC Video Library will display all video files located in the watched libraries. However, the native decoder is not able to handle every file format. (Link to Microsoft article about default file types) In order to playback other file types (such as MKV), which are not natively supported by 7MC, you will need to enable this file type via a “hack” or workaround. For example, with .mkv files, this type is enabled when a splitter such as a Haali media splitter is installed. Head to the forums if you are having issues with the playback of a specific file type in Media Center. Below is a list of common containers and their native (out of the box) support within 7MC.
| Video file types (format) | File name extensions | Native Support |
|---|---|---|
| Windows Media files | .wm, .wmv, and .asf | Yes |
| AVCHD files (including Dolby Digital audio) | .m2ts and .m2t | Yes |
| Apple QuickTime files | .mov and .qt | Yes |
| AVI files | .avi | Yes |
| Windows Recorded TV Show files | .wtv and .dvr-ms | Yes |
| MPEG-4 movie files | .mp4, .mov, and .m4v | Yes |
| MPEG-2 movie files | .mpeg, .mpg, .mpe, .m1v, .mp2, .mpv2, .mod, and .vob | Yes |
| MPEG-1 movie files | .m1v | Yes |
| Motion JPEG files | .avi and .mov | Yes |
| DVD folders | Video_TS, Audio_TS | Yes |
| Matroska Video | .mkv, .mka, .mks, .mk3d | No |
| Disk Image Files | .iso, .mds, .cue, .bin, .daa | No |
* Note: There may be limitations on what the native decoder can handle.
Pictures
Out of the box, the 7MC picture library will display the following picture file types:
|
Picture file types (format) |
File name extensions |
|---|---|
|
JPEG files |
.jpg and .jpeg |
|
JPEG XR files |
.hdp and .wdp |
|
TIFF files |
.tif and .tiff |
|
RAW files |
.raw |
|
GIF |
.gif |
|
Bitmap files |
.bmp |
|
PNG files |
.png |
* Animated GIF files aren’t fully supported. For this file format, you can view the still image but not the animation.
Thus, if your pictures are not in one of these formats you will need to convert them in order to use them within 7MC.
Well that, in a nutshell, is how to add pictures and videos to 7MC. Head to the forums if you have any questions or problems getting your setup to work!
