How-To: Integrate BoxeeTV for Windows into Vista Media Center
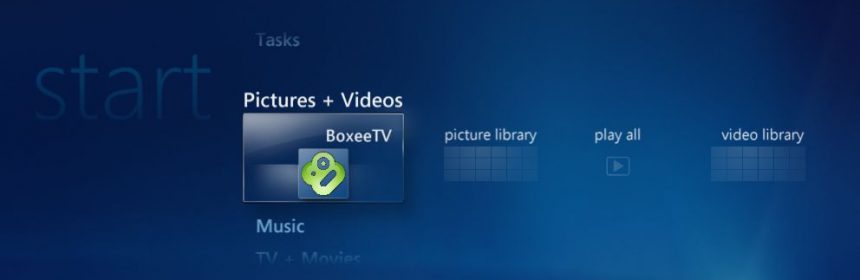
With the introduction of BoxeeTV for Windows we now have another very potent player in the home theater world. But what is a current Vista Media Center user to do–on the one hand, they use Media Center for all their live and recorded TV…but on the other, they would love to be able to access all the wonderful internet television portals which Boxee brings to the 10′. The answer for me was simple–use both! With BoxeeTV integrated, I could still use Media Center to watch LiveTV and schedule recordings, but then if I miss a recording or simply want to play around the plethora of internet portals, Boxee would allow me to do, all with a single remote.
With some help from this blog , the steps walk through how to register an application for access from within Vista Windows Media Center. What this allows is using Media Center as my main central home theater application, but then easily launch BoxeeTV from my remote from within Media Center. Alternatively, a user in the Boxee forums also mentioned some success using MC Menu Mender to create the entry point that way. Neither of these were acceptable solutions for me however.
Both of those options were not complete in their execution–the blog
article which utilized a batch file to launch the shortcut did not play
nicely with Media Center, as it refused to launch Boxee over the Media
Center screen. The MC Menu Mender worked a bit better, but still had
the problem of keeping Media Center minimized after closing Media
Center. Quite annoying if you always have to press the green button to
launch full screen.
SO, I enlisted the help of one of my fellow MVPs, Andrew Cherry (famed
developer of the Media Center TV App & more) to help fix this
problem. With his help, we now have a small application which handles
the minimizing and launching of Media Center before and after launching
BoxeeTV for Windows. Thank you Mr. Cherry!
I have wrapped up the files into a convenient zip folder and the instructions are pretty simple.
- Download the file below (login required).
- Unzip the folder into your BoxeeTV directory (which default is C:\Program Files\Boxee)
- The files should result in a BoxeeMCE folder (C:\Program Files\Boxee\BoxeeMCE\).
- Browse to that folder and right click on the InstallBoxee.cmd and select Run as Administrator
- A dialog box will appear with the message Success

- Close
all your windows, launch Media Center with your remote, and the
shortcut for BoxeeTV will appear under the Pictures+Videos row, as well
as in the Program Library
*NOTE: If you prefer to have the shortcut appear in the TV+Movies row, you will need to edit the BoxeeMCEreg.xml file (Right click > Edit). On the line which says <category category="Services\Pictures"/>, replace Pictures with TV. (eg., <category category="Services\TV"/> You can visit the following MSDN Webpage for a full list of category entrypoints you can launch from.
The end result is pretty seamless–Boxee launches full screen and Media
Center will stop playing whatever is playing and minimize, and then
return full screen when you exit BoxeeTV. Here’s a video of the
interaction:
As you can see, the process isn’t 100% flawless…but I think it
works quite effectively, and better than the alternatives. One caveat,
on occasion MCE will remain minimized–those few times it happens
simply press the green button to relaunch full screen.
Thanks again to fellow MCE MVP Andrew Cherry for helping get this as reliable as it is!
ATTENTION X64 PEOPLE
Forum member MHealy has made available an x64-Compatible Version at his site .
Thanks!

Cant open zip file
Cant open zip file
Thank you for sharing this
Thank you for sharing this valuable informative article. I am sure that it will help me a lot to know a lot. Waiting to know more from you.