Tips and Tweaks – How to Change Windows 7 Media Center Recording Location
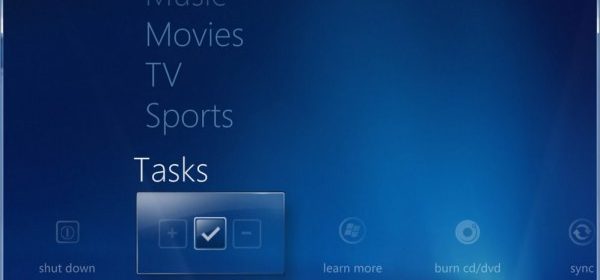
The question often comes up, “How do I change the default recording location of Windows Media Center (WMC)?” This quick guide will explain how, but before we get to that, let’s understand why and when you might want to do this in the first place.
As Andrew points out in our HTPC Basics Beginner’s Guide, as the duties of a home theater PC (HTPC) grow, it becomes necessary to dedicate a hard disk drive (HDD) to the task of recording TV to avoid recording glitches and maintain a responsive user interface (UI). Furthermore, if your system relies on a solid-state drive (SSD) for it’s system drive housing the Windows 7 operating system (OS), it is important to use a mechanical disk as the recording drive to maintain a long SSD lifespan.
Now, let’s get to it. Follow along the screen captures and you’ll understand exactly how to change your recording location.
Once you have navigated to the Recorder Storage settings dialog, you can choose a new recording drive and limit the amount of storage used for recordings, if desired.
That’s all there is to it. You’ve now changed your storage location to a more optimal location. Now, I bet the question will come up, “Can I configure WMC to record to two drive letters?” The answer is, “not really.” It is possible to use some workarounds, but natively, WMC can’t be configured to do this. Maybe we can cover some of these in a future article or feel free to discuss in the comments!





Or you can just edit the
Or you can just edit the registry…
HKEY_LOCAL_MACHINESOFTWAREMicrosoftWindowsCurrentVersionMedia CenterServiceRecording
Change the value of RecordPath.
When updating the registry
When updating the registry manually you’ll need to ensure you reboot afterwards or run the below command as an administrator (or via the Task Scheduler). It ensure the proper permissions are set on the target folder and a few other checks.
%SystemRoot%ehomeehPrivJob.exe /DoUpdateRecordPath “<TheNewPath>”
Can you do this while WMC is
Can you do this while WMC is open? Or do you need to restart WMC?
May be this is the place to
May be this is the place to ask (or it may not, I apologize if it’s not the place) but is there a way that I can save the channel lineup after I programmed 150 of them? It’s a pain to re-program every time I update the Ceton firmware or drivers. Thanks.
No problem. This tool or this
No problem. This tool or this tool should do it for you.
If you have other questions, feel free to ask in our forums.
I believe the Live TV buffer
I believe the Live TV buffer still uses the installation drive despite changing the recording path. Is there a hack for that? because my SSD is getting killed.
indio wrote:I believe the
[quote=indio]
I believe the Live TV buffer still uses the installation drive despite changing the recording path. Is there a hack for that? because my SSD is getting killed.
[/quote]
If you made the change via the Media Center interface it will update the Live TV buffer. If it is currently in use you will need to reboot.
To confirm check the below registry key. If it is pointing to your old location, update it manually and reboot.
[HKEY_LOCAL_MACHINESOFTWAREMicrosoftWindowsCurrentVersionMedia CenterServiceVideoTunersDVRIOWriter]
DVRDirectory
WMC will reset the value of
WMC will reset the value of DVRDirectory back to the default value if the custom path ever becomes invalid. For this reason, I prefer to leave the DVRDirectory value the default value and just create a symbolic link to my custom path.
Do you see any reason to favor the registry value instead of a symlink?
richard1980 wrote:WMC will
[quote=richard1980]
WMC will reset the value of DVRDirectory back to the default value if the custom path ever becomes invalid. For this reason, I prefer to leave the DVRDirectory value the default value and just create a symbolic link to my custom path.
Do you see any reason to favor the registry value instead of a symlink?
[/quote]
It all depends on your preference. Would you rather Live TV work or not work if the target folder is invalid? If you’d prefer it to work (I would to keep my family happy) then the registry key is preferred. If you would rather prevent thrashing on your SSD at all costs then a symlink.
I would personally use a NTFS junction over a symlink for this particular use case. With symlinks if you use parent path reference (..) it users the parent path of the symlink source versus the target. A very minor detail though 🙂
Love the tips, especially for
Love the tips, especially for those of us who have done that “once” but then forget about how we did it.
Can you give any more
Can you give any more information on the “record to two drive letters” issue? I am migrating from BeyondTV to WMC in the next week or two, and I just bought a pair of disks to record to.
Can you give a summary? A link somewhere else? A keyword to search for?
Thanks!
See http://exdeus.home.comcas
See http://exdeus.home.comcast.net/~exdeus/WMCRecordingStoragePooler/
A native solution would be more ideal but this works.
I use this option and it
I use this option and it works perfectly. 3 2TB drives. Then I use “MoveRecordedTVMovies” for movies to a fourth drive for movies and point to the MC movies tile for “TV Movies” and YAMMM for MetaData. All Good. Now I’m using RecordedTV HD and dont have to segregate movies (but I still do)
Jeff
That is unfortunate. My
That is unfortunate. My bigger concern is disk write bandwidth when writing four HD Mpeg2 streams at the same time. I had hoped to be able to write two streams to one disk and two to the other disk, to balance the write throughput. With this solution, if four tuners all start writing at 8:00pm, all of the streams will be written to one drive.
I regularly write 4 HD video
I regularly write 4 HD video streams to a single drive using WMC. WMC is actually pretty smart with how it writes to the disk in the first place. You can also format with a larger cluster size to provide a little bit more oomph.
If your sole concern is writing 4 HD streams to a single HDD, you really don’t need to be concerned unless you have other simultaneous IO tasks in mind that need to be considered.
I’ve actually had 8 HD
I’ve actually had 8 HD streams recording to the same drive at the same time (only as a test). It worked just fine. I also use the recording storage pooler, and have had no problems. In the past I’ve used the drive spanning option, but the problem is if 1 drive fails, then you loose all your recordings. One of these days, I’m going to get a raid box with data redundancy, but I can’t afford it right now.
In addition to mikinho’s
In addition to mikinho’s suggestion, you could
1) Set up a scheduled task to copy recorded TV files from the recording drive to a second drive using a batch file.
2) Use the Windows Disk Management tool to create a spanned volume to create a single drive out of multiple physical disks. This does have a drawback in that your data is subject to increased risk of loss because if one of the spanned volumes goes down, all of the data can be lost.
There are other ways to handle the end goal in addition to all of these. For example, if you have Windows Home Server, you could archive recorded TV to it.
swoon wrote:In addition to
[quote=swoon]
In addition to mikinho’s suggestion, you could
1) Set up a scheduled task to copy recorded TV files from the recording drive to a second drive using a batch file.
[/quote]
I don’t particularly like this solution because you lose Recorded TV history and add additional wear on both drives. It makes sense if you are copying it to another drive to scan for commercials and edit though.
Another option is to do
Another option is to do spanned volumes for the drives you want to record to. http://technet.microsoft.com/en-us/library/cc772180.aspx
That guide says, “Applies To:
That guide says, “Applies To: Windows 7”. Do you know if that applies to Windows 7 Home Premium? Or is spanning only available on more expensive versions?
Yes, spanning volumes is
Yes, spanning volumes is available using the Disk Management tool in Windows 7 Home Premium.
We just started using 7MC in
We just started using 7MC in earnest this month, but already we’re filling up our 1TB internal HDD (baseball games in high def have a way of doing that). I saw the comment where if you copy a previously recorded program to another drive, you lose the Recorded TV history. But what if you set WMC to start recording future programs from (say) an external USB drive — is it smart enough to see that you have recorded programs on both the internal and external drives, so that you see all the recorded shows in one unified list? If not, what does one need to do to accomplish that?
Thanks.
You can easily add multiple
You can easily add multiple locations to your Recorded TV library and you will see them all together under Recorded TV in WMC. They can reside on a local drive or even on another PC on the network.
That’s very good to know —
That’s very good to know — thanks a bunch for the info!
Can anyone help?
Ive changed
Can anyone help?
Ive changed my default recording location to the network \myserveretc
I have an SSD as a local drive and therefore want to use a usb stick as the live tv buffer
So Ive been into the registry
[HKEY_LOCAL_MACHINESOFTWAREMicrosoftWindowsCurrentVersionMedia CenterServiceVideoTunersDVRIOWriter]
and set the key to my usb stick, but when I rebooted the machine, the key returned to the default recording location, Ive checked the permissions, everyone and system has full control, I notice that the folders get set to read only but no temprec gets created, Ive tried referring to it as a network path \mylocalservermyusbstick. Ive tried using the c:userspublicrecorded tv location and putting a symlink back to the usb stick, Ive chkdisked the usb stick, its ntfs and all seems fine but everytime I do this, it reverts to the network default recording location.
Going slightly nuts with this, any ideas how to do this, to recap
I need a network location for default recording
I need a usb stick as my live tv buffer
Any ideas out there
TIA