SageTV Skin ++: SageMC 6.3.7
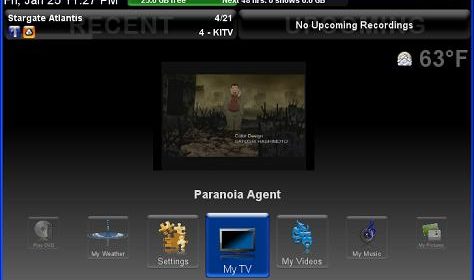
Some people really like teh default Sage skin due to its simplicity. It is straightforward and very easy to use. Those wanting a little more, say folks pining for a Media Portal’esque skin, look no further then the latest SageMC version. This verions brings the abilty due use and import .layout files that brings a certain level of easy skinability. Something which Sage was sorely missing until its latest versions.
Hit the read more button for the full changelog. You will want to visit this thread to see the custom layouts people come up with.
Dynamic Submenus
- Dynamic Submenu configuration is now completely independent of the Main Menu configuration.
- The Title Panel can now be disabled from the layout configuration menu.
Main Menu (and Dynamic Submenus)
Menu
- Icon menu mode
- Icon menu scrolling will wrap vertically when vertical wrap is enabled.
- For single row icon menu, menu scrolling will wrap horizontally when horizontal wrapping is enabled.
- Fixed Focus menu mode
3 arrangements available: Horizontal, Vertical, FreeForm. Horizontal
and Vertical arrangements have limited options to simplify
configuration. In the FreeForm arrangement, each icon can be
individually moved and configured
Maui / New England productions proudly present: SageMC 6.3.7 
Dynamic Submenus
- Dynamic Submenu configuration is now completely independent of the Main Menu configuration.
- The Title Panel can now be disabled from the layout configuration menu.
Main Menu (and Dynamic Submenus)
Menu
- Icon menu mode
- Icon menu scrolling will wrap vertically when vertical wrap is enabled.
- For single row icon menu, menu scrolling will wrap horizontally when horizontal wrapping is enabled.
- Fixed Focus menu mode
-
3 arrangements available: Horizontal, Vertical, FreeForm. Horizontal
and Vertical arrangements have limited options to simplify
configuration. In the FreeForm arrangement, each icon can be
individually moved and configured. - Options common to all arrangements
- Selection Bars can be set to Folder View, Main Menu, and None
- Number of Icons can be set from 1 to 10
- Focused Icon selects which displayed icon will retain focus
- Set Icon Positions
opens a new popup menu where the relative position of each icon can be
adjusted (vertical for the horizontal arrangement; horizontal for the
vertical arrangement; position, scale, and opacity for each icon in
FreeForm arrangement) - Nav Direction selects whether the
icons will transition in the direction of an arrow press (Default) or
opposite the direction of an arrow press (Reversed). - End Point Animation
selects the animation style to be applied to the icons at the ends of
the arrangement. Wrap causes the icon at one end to slide to the
position at the opposite end. Note that only the wrap animation
correctly maintains the transparency (for opacity < 1.0) of the
icons during animation. This appears to be a bug in the core and may be
fixed in the future. - Animation Style sets the timeline
to be used for the animation. Quadratic is used by default. Available
options are linear, quadratic, cubic, and bounce. - Animation length (ms) sets the duration of the animation in milliseconds.
- Ripple Delay (ms) adds a cumulative delay to the menu transition animation for each icon. This results in a ripple or wave-like effect.
- Show Text selects whether or not the text will be displayed along with the icon graphic in the menu icons.
- Dbl Click Delay (ms)
sets the time that the UI will wait for a second click/select to be
performed before proceeding with the primary action. This is used to
bring up the popup menus for ‘My TV’, ‘My Music’, and ‘My Videos’.
- Horizontal and Vertical arrangement options
- Icon Size Min / Icon Size Max
sets the relative size limits for the displayed icons. The focused icon
always receives the maximum size and the icon farthest from the focused
icon receives the minimum size. All others icons are linearly scaled
between these limits. - Opacity Min / Opacity Max sets
the relative opacity (transparency) limits for the displayed icons. The
focused icon always receives the maximum opacity and the icon farthest
from the focused icon receives the minimum opacity. All others icons
are linearly scaled between these limits.
- Icon Size Min / Icon Size Max
- FreeForm arrangement options
- Navigation Keys sets whether the up/down or left/right keys will trigger a menu transition.
-
3 arrangements available: Horizontal, Vertical, FreeForm. Horizontal
- Text menu mode
- Added animated transition to MCE style menu
- Layout Editing
- Added layout import/export to configuration menu. (.layout files)
- Added menu and object cloning in dynamic menu mode.
- Added undo for object editing. (pressing undo will revert the object to its state when the configuration menu was first opened)
- Added display of x position, y position, and scale to move/scale popup when moving all objects
-
Added Number listener to move/scale popups. Now when you press 1-9 it
will cause the object to jump to that location on screen. (i.e. 1 =
jump to upper left corner, 5 = jump to center, 8 = jump to bottom
center, etc. Also, pressing 0 will set the scale to 1.0) The only place
this works a bit differently is for the Fixed Focus Icon Menu. For that
only buttons 5 and 0 are active. (The other numbers didn’t work
intuitively because of the way in which the icon positions are defined)
Main Icon Panel
-
When in Text/MCE menu mode, a new option is available to use the Fixed
Focus icons (from the fixed focus menu mode above) as the displayed
icons. The configuration is the same as when in the Fixed Focus menu
mode, except that the ‘focused’ icon never actually receives focus. It
just displays the icon associated with the focused item in the text
menu. The animated icon transitions will occur whenever the selected
menu item is changed. This mode can be used to approximate a ‘Front
Row’-like menu configuration.
Time/Date Display
- The Time and Date display can now be enabled/disabled, moved and scaled.
Info/Conflict/Rec Icons
-
The informational icons (Info/Conflict/Rec) have been separated from
the Time/Date display. The icon group can now be moved and scaled.
Recent and Upcoming Recordings
-
New objects have been added to display the four most recent recordings
and the next four upcoming recordings as in the ‘My TV’ screen. - The Recent and Upcoming Recordings objects can be separately moved and scaled.
-
Only one recording is shown at a time to conserve real estate. Once the
Recordings object is selected, the items can be scrolled into view. - Pressing ‘Select’ jumps you to the Detailed Info screen for that recording.
- Pressing ‘Options’ brings up the same option menu available in the ‘My TV’ screen
DiskSpace Bar
- The Diskspace Bar can now be enabled/disabled, moved and scaled
Shutdown Icon
- The Shudown icon now properly scales with screen size (available on the Main Menu only.)
Other changes
- Added SageMC properties backup/restore buttons to SageMC Options >> Main (.sagemc files)
-
Added automatic SageMC properties backup at application start and exit.
(application_start_backup.sagemc and application_exit_backup.sagemc) - Added a compatibility check at startup for Java, SageTV, and SageMC jar version
- Added display of aspect ratio mode in OSD
- Added video thumbnails in MyTV (can be disabled in MyTV options)
- Added ‘ImportScript’ theme property that allows theme designers to import and run STVi code when the theme gets loaded
-
Added the ability to define a main menu item that will play all your
music albums in random order. Add the following to your dynamic main
menu file:
